Dengan menyertakan sejumlah perbaikan bugs dan sejumlah aplikasi dengan versi terbaru, Ubuntu 9.04 membawa warna baru dari versi distro sebelumnya. Berikut tahapan instalasi Ubuntu 9.04.
Tahapan Instalasi
Seperti proses instalasi distro lain pada umumnya, sebelum melakukan proses instalasi pastikan harddisk Anda sudah memiliki partisi kosong, atau partisi yang masih memiliki ruang kosong untuk dipartisi. Ukuran partisi yang diperlukan minimal 10GB. Pastikan Anda telah melakukan proses backup data terlebih dahulu sebelum melakukan proses instalasi.
1. Masukan CD Ubuntu 9.04 Desktop ke dalam drive CD/DVD-ROM. Jika komputer belum langsung boot melalui CD/DVD, reboot komputer dan atur urutan First-Boot BIOS dari CD/DVD-ROM.
2. Tunggu beberapa saat hingga installer Ubuntu 9.04 menampilkan pilihan boot seperti terlihat pada berikut. Pilih option "Install Ubuntu" dan tekan Enter untuk masuk ke menu instalasi Ubuntu.
3. Pada halaman awal menu instalasi Ubuntu 9.04 adalah menu pemilihan bahasa. Pilih bahasa yang ingin Anda gunakan pada saat proses instalasi, kemudian klik Forward.
4. Pada pilihan zona waktu, klik pada peta atau pilihan kota untuk menentukan zona waktu yang ingin Anda gunakan, kemudian klik Forward.
 5. Pada menu pilihan keyboard, default keyboard layout adalah USA. Jika masih belum yakin, silahkan test mengetikan karakter pada test box yang telah disediakan. Setelah yakin dengan pilihan Anda, klik Forward.
5. Pada menu pilihan keyboard, default keyboard layout adalah USA. Jika masih belum yakin, silahkan test mengetikan karakter pada test box yang telah disediakan. Setelah yakin dengan pilihan Anda, klik Forward.
6. Langkah selanjutnya adalah tahapan yang terpenting, yakni tahapan persiapan pembuatan partisi. Terdapat beberapa pilihan pada menu ini, yaitu:
• Install them side by side, choosing between them each startup. Option ini akan merubah ukuran partisi X dan menggunakan partisi harddisk yang masih kosong.
• Use entire disk. Option ini akan menggunakan seluruh kapasitas harddisk yang ada untuk proses instalasi.
• Specify partitions manually. Pilihan ini memberikan Anda kebebasan untuk membuat partisi secara manual. Selama dilakukan dengan hati-hati, pilihan ini tergolong aman. Sebagai latihan untuk membuat partisi, pilihoption Manual lalu klik Forward.
7. Selanjutnya adalah halaman pembuatan partisi. Proses instalasi membutuhkan setidaknya 2 partisi, yakni partisi sistem dan partisi swap. Pada Gambar dibawah, terlihat partisi sebesar +/- 15 GB. Klik pada bagian partisi yang besar, lalu klik Create.
8. Tahapan pertama kita akan membuat partisi sistem. Tentukan besarnya ukuran partisi sistem yang ingin digunakan dalam kotak New partition size (dalam contoh ini partisi sistem diberikan ukuran 14501 MB atau +/- 14 GB). Pada option Use as, pilih Ext3/Ext4 journaling sebagai tipe filesystem yang akan digunakan. Untuk pilihan Mount point, isikan dengan /. Setelah selesai, klik OK.
9. Langkah kedua adalah pembuatan partisi swap. Klik pada kolom device yang masih bertuliskan free space, lalu klik button New partition table.
10. Tentukan besar ukuran partisi swap yang ingin digunakan. Pada umumnya, besar partisi swap adalah 2x besar ukuran RAM. Pada option Use as, pilih swap area, lalu klik OK.
11. Proses pembuatan partisi sistem dan partisi swap telah selesai dilakukan. Hasilnya dapat terlihat seperti pada Gambar dibawah ini. Setelah yakin dengan pembuatan partisi, klik Forward.
12. Berikutnya adalah halaman Who are you? Anda diminta untuk memasukan nama dan password yang akan digunakan pada sistem Ubuntu Anda. Untuk user, jangan gunakan wild character. Untuk password, isikan dengan gabungan karakter yang sulit ditebak namun mudah Anda ingat.
 13. Selanjutnya adalah halaman Migrate documents and settings. Jika tidak ingin memigrasikan dokumen, klik saja Forward.
13. Selanjutnya adalah halaman Migrate documents and settings. Jika tidak ingin memigrasikan dokumen, klik saja Forward.
14. Pada halaman Ready to install Anda dapat melihat summary proses instalasi yang telah dilakukan. Klik Install.
15. Proses instalasi akan segera berlangsung. Tunggu beberapa saat hingga tahapan instalasi ini selesai dilakukan. Setelah selesai, klik Restart Now.

17. Sampai tahapan ini, Anda dapat segera menikmati keindahan desktop Ubuntu 9.04.
Dikutip dari : Majalah DVD InfoLINUX, edisi 08/2009 http://www.infolinux.web.id


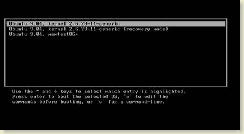




No comments:
Post a Comment